Everything you need to know about tags in iOS 11 and High Sierra
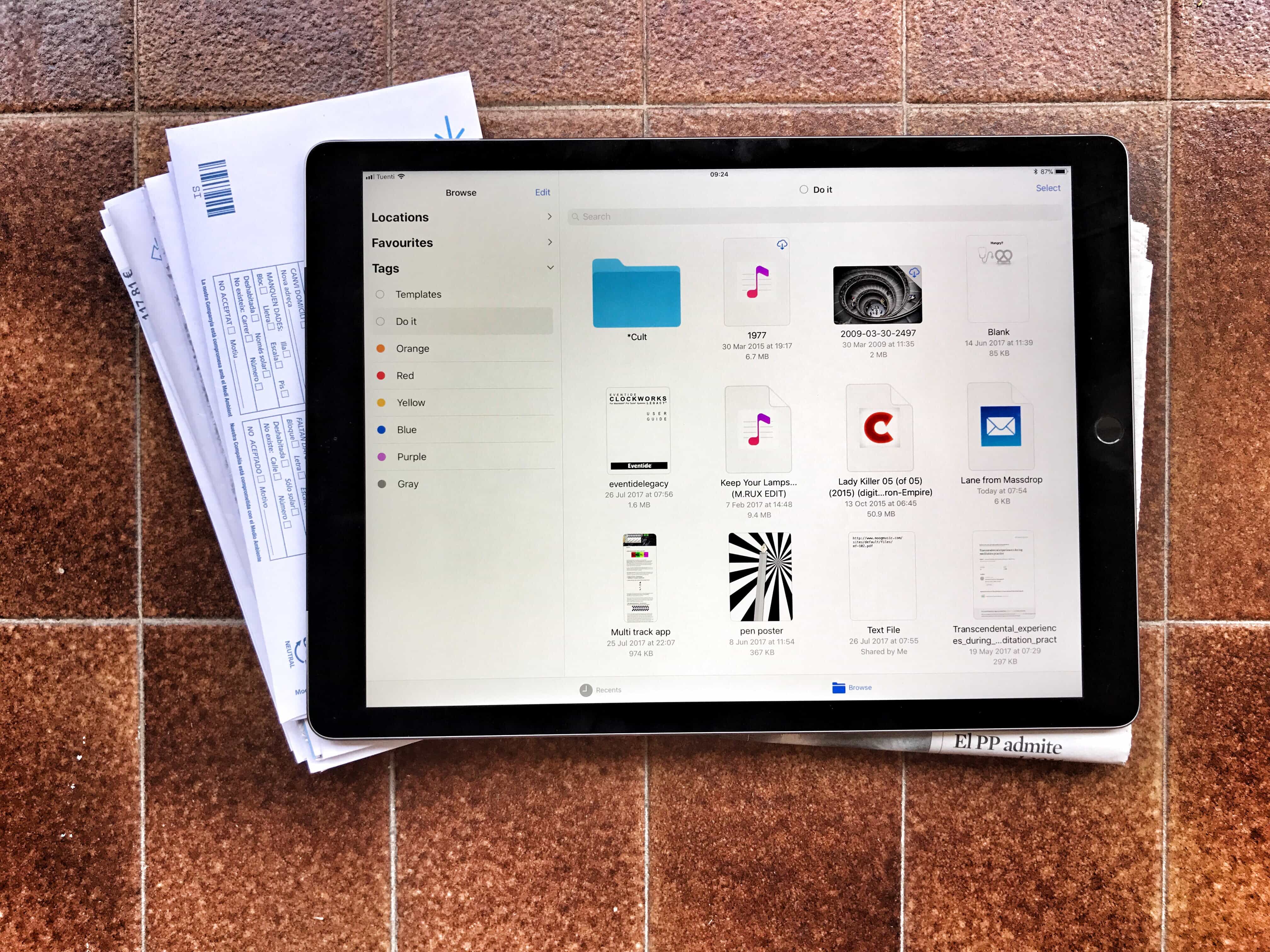
One of the most useful new features in iOS 11 is tags in the Files app. Just like in the Finder on the Mac, you can mark your files with as many tags as you like, making them easy to organize, and easy to find, even when they are scattered across different folders.
For instance, if you’re working on a song on your iPad, you could create a new tag for that song, and add it to the GarageBand project, to any versions of the song you export to share with other folks, to any ideas for that song you record with the Music Memos app, and to any little samples, field recordings, or sounds you create with other apps. Then, all of those files can be seen together in one view, even while they all stay safe in their original folders.
Even better is that Files uses the exact same tags as the Finder on you Mac, so anything you keep in iCloud Drive will be tagged in both places. Let’s see how it works.
Tags — made for iOS
Photo: Cult of Mac
Tags are one of those things that can seem overwhelming when you start using them, but on iOS we have an incentive to get going. On the Mac, we organize everything in folders. It doesn’t really matter where you keep your files, because any app can open any file, wherever it is.
On iOS, apps keep their files in their own sandboxed folders. They can’t see anything outside that folder. This means that if you move a file into a folder structure of your choice, the app can’t see it any more. Here’s an example. Say I use the Pixelmator iPad app to create a picture. That picture lives inside Pixelmator’s own Pixelmator folder in iCloud Drive. If I use the Files app (or access iCloud Drive using Finder on the Mac) and move that file, then Pixelmator will no longer see that picture next time I open the app.
Enter tags. Tags let you gather files form any real folder into a “virtual” folder, without moving the files themselves. Pixelmator is happy, because it can still see your image, but the image can also exist elsewhere, thanks to tags.
Trip to the files sidebar
To add tags to a file in iOS 11, you just long-press the file inside the Files app, and tap Tags in the little black popover bubble. You will then see the Tags panel. This contains a list of existing tags, and you can assign, or remove, any or all of them just by tapping. At the top of the list is a button to Add New Tag. Tap this to create a new tag. A dialog box pops up where you can name the Tag, and pick a color. Make sure you get this right, because there’s no way to edit the color of tags on iOS once created. You have to switch to a Mac to do that.
Using tags
Tags show up in the Files app, as well as in the simplified version of the Files app that shows up whenever you open or share a file from an app which supports it. The tag list appears in the lowermost section of the Files sidebar. Tap a tag to see any files associated with it, and drag the tags up and down to reorder them. You can also swipe left on a tag to delete it.

Photo: Cult of Mac
And that’s it. It may not seem like much, but tags can be super powerful, even in this form. Next time you’re working on any kind of a project, try creating a tag for it, and using it to keep related files together.
Any tags you add to files in iCloud Drive will be synced to those Files on your Mac, but there are some important limits on what actually works.
- Tags sync between devices on all files in iCloud Drive.
- Files in the On My iPad(or On My iPhone) section can be tagged, but the tags won’t sync to other devices.
- Files tagged in an app’s own storage area (like Dropbox on iOS) can be tagged, but the tags will not sync between devices, nor will they show up as tagged on the iPad or iPhone.
Limitations
This last point needs a little more explanation. Some apps add their own storage location to Files on iOS. They’re the ones that show up at the top fo the sidebar. These locations are available to other apps that use the Files picker, but if you tag a file in one of these locations, then that tagged file won’t show up in tag searches. For example, if you tag a file in Dropbox with your Amazing Project tag, then tap on the Amazing Project tag down in the tag list, the just-tagged file isn’t there. This is a real pain, because it stops tags from being universally applicable.
Editing tags
To edit the name of a tag, open up files app, tap Edit at the top of the Browse sidebar, then tap the tag you want to edit. You can edit the name.
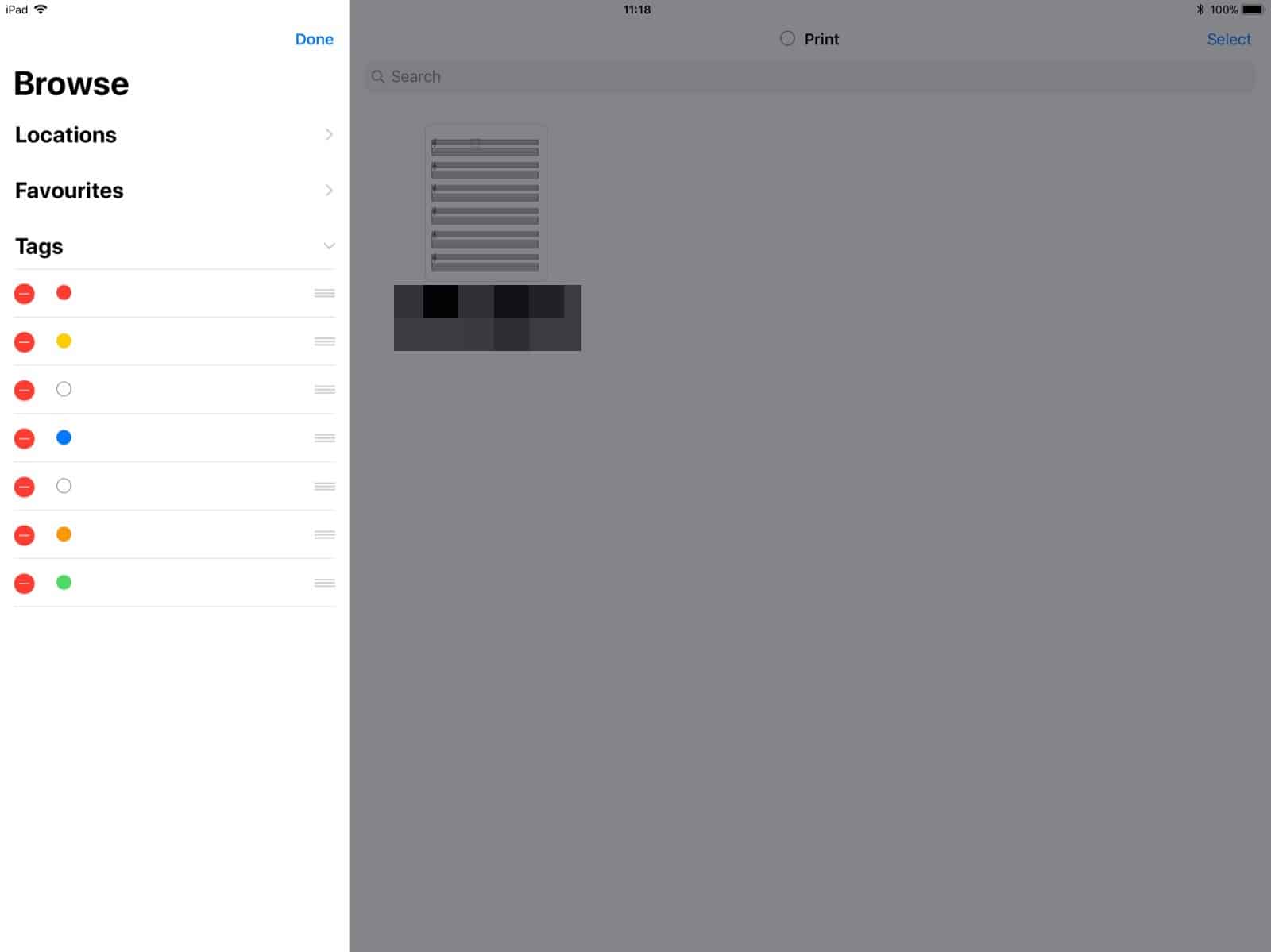
Photo: Cult of Mac
To edit the color of a tag, you need a Mac. Go to the Finder, Open Finder>Preferences from the menubar, and click the Tags tab along top of the Preferences window. Right click on any tag to edit it. You can also check and uncheck the boxes to show the tags in the Mac’s sidebar, and also in the iOS sidebar.
Future of iOS tags
Tags are fantastic, but they’re half-finished on iOS. Apart from the issues already mentioned (tag-color editing, poor support for third-party document locations), you are limited in what you can tag. You can’t tag emails, for example, or web pages. You can’t tag notes in the Notes app. All of these would be very useful for gathering different kids of date into one place.
Still, despite this, tags are still pretty great. Hopefully Apple will expand their scope to make them truly useful. Until then, they add a useful extra layer of organization in iCloud Drive.




