Get Apple’s official HomePod User Guide right now
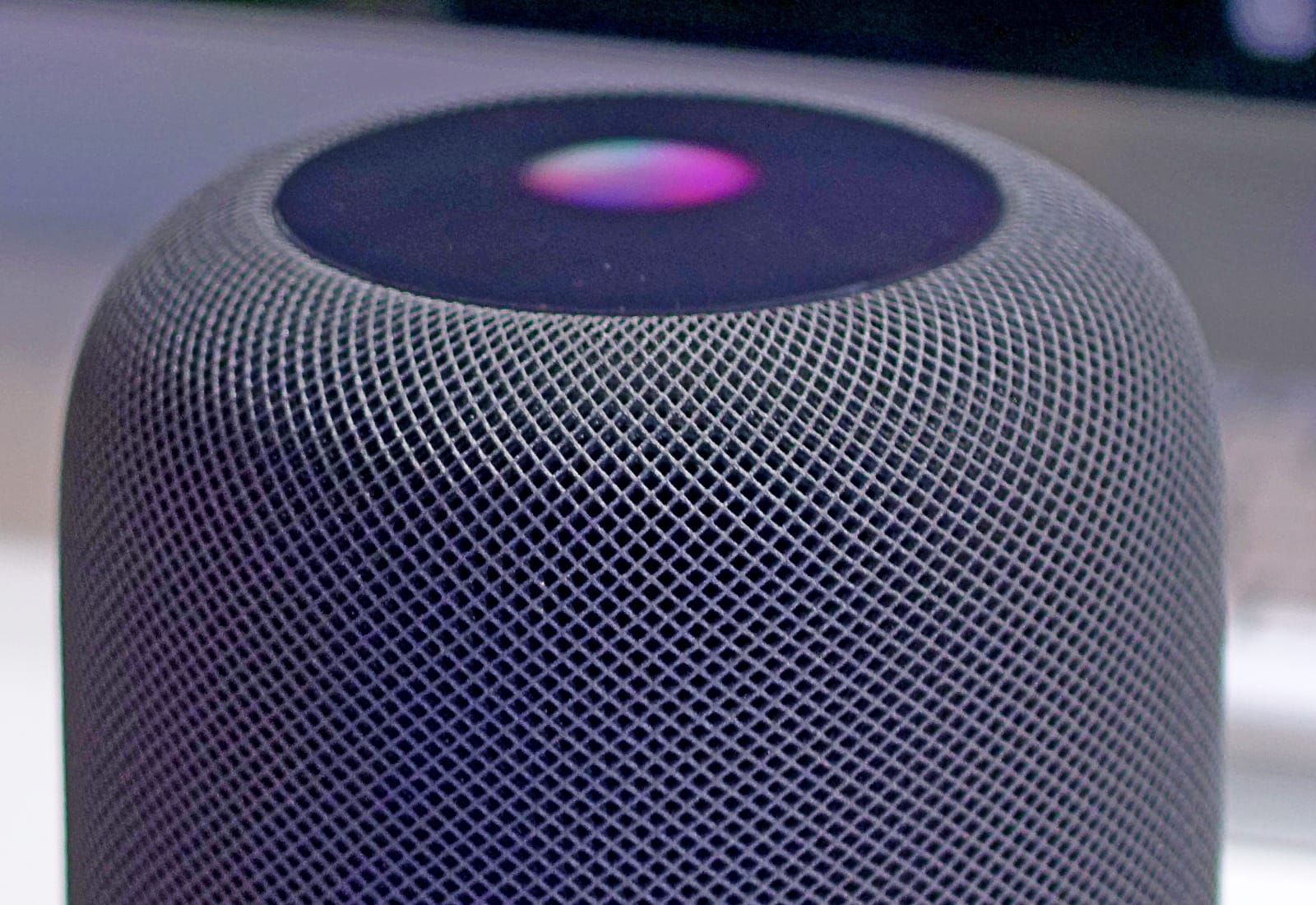
To coincide with the launch of its HomePod speaker, Apple also launched its HomePod User Guide. The guide is a full-on user manual that covers everything from setup to controlling your home using the HomePod and Siri. Let’s take a look at a few of the highlights.
HomePod User Guide
First, if you want to follow along, load up the user guide. You’ll find the HomePod user guide here on Apple’s support pages. The first step is to set up your HomePod, and it’s worth a mention here because it’s so easy. If you ever set up a pair of AirPods then you’ll be familiar with the “process.”
Pretty much all you need to do is plug the HomePod into power, switch it on, and hold an iPhone, iPod Touch, or iPad, near the speaker. The setup screen will pop up automatically on your iOS device. If something doesn’t work, you can access manual setup from the Home app.
HomePod controls
Photo: Charlie Sorrel/Cult of Mac
We’ve covered using Siri to control your HomePod, as well as the HomePod’s touch gestures, but the manual reveals a few new handy tricks. For instance, you can dismiss an alarm by tapping anywhere on the HomePod’s top panel. You can also hang up a phone call that has been routed through the HomePod in the same way, and you can even manage multiple calls from the speaker:
If another call comes in while you’re using HomePod as a speakerphone, touch and hold the green light on top of HomePod to end the current call and answer the new one. To put the current call on hold and answer the new one, tap the green light. When you have a call on hold, switch between calls with a double tap.
HomePod settings
The settings for HomePod are controlled from the Home app on your iPhone (or other paid iDevice). Available settings include:
- Change Siri’s voice
- Change the Apple Music account
- Make the volume consistent
- Avoid music with explicit content
- Keep songs out of your listening history
Of these, two are particularly handy when using the HomePod as a family speaker. First, you can switch to a different Apple Music account. Perhaps you set the HomePod up, but someone else — you husband, or your kids — will be around the home most of the day while you’re out at work. This lets you retain control of the HomePod, but lets them use their own music library.
The best option, though, might be Keep songs out of your listening history. This stops music played using the HomePod from polluting your own account. Your kids’ terrible music taste will not influence your future Apple Music recommendations, nor will the played tracks be visible to your followers on Apple Music.
You can also choose whether HomePod can access Messages, Reminders and Notes.
Siri and Apple Music on HomePod
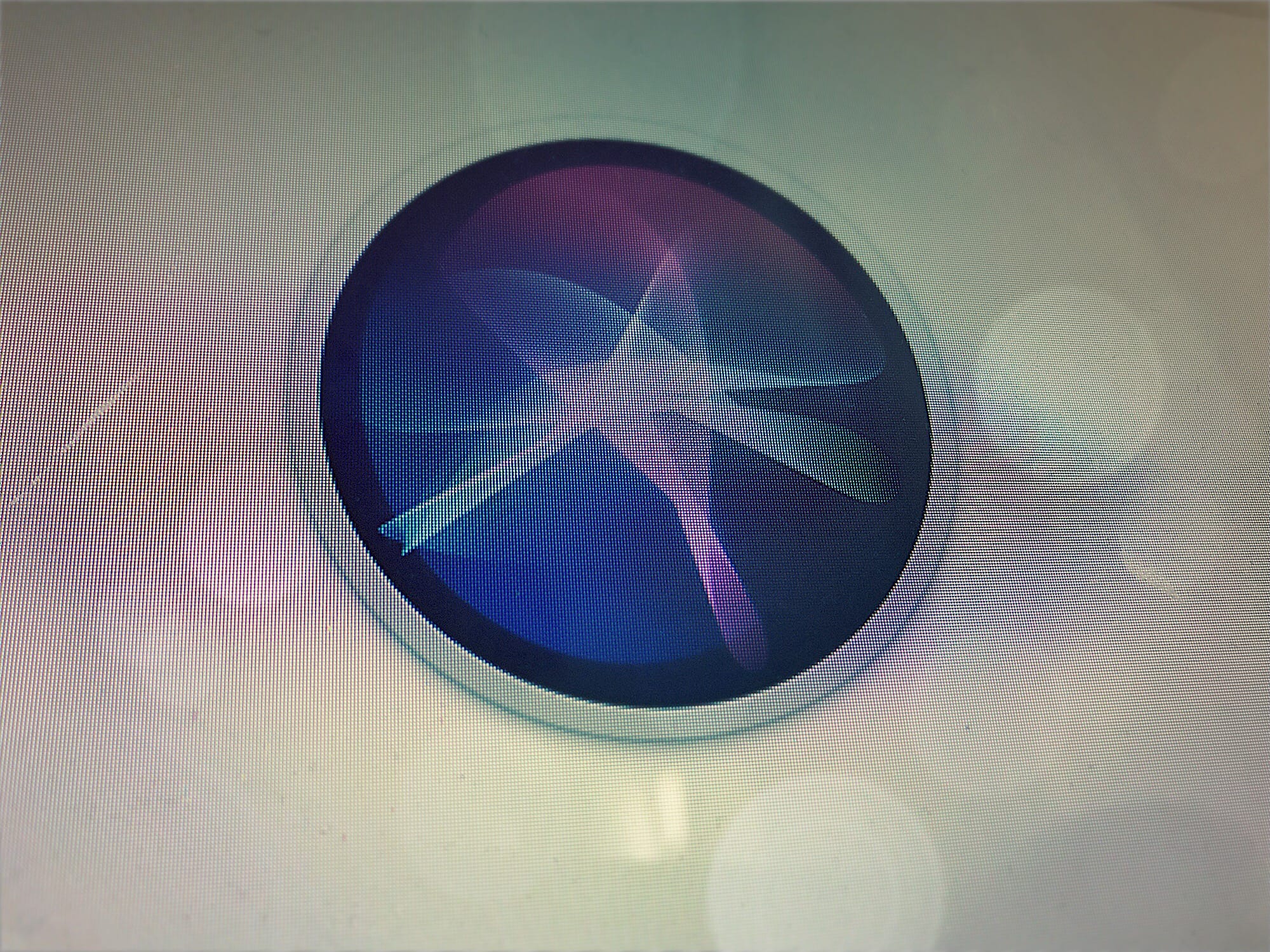
Photo: Charlie Sorrel/Cult of Mac
The HomePod User Guide has some nice Siri tips for Apple Music, and these should also work with regular Siri on your iPhone. You can ask Siri to play a genre, from a time period (“Hey Siri, play classic rock from the 80s” will kale your HomePod sound like every U.S. FM radio station).
Or you can use Siri to save songs, or tell you about the current song. “Hey Siri, add this to my library”, or “Hey Siri, add this album to my library” do what you’d expect. To find out more about the song that’s playing, try these commands:
- “Hey Siri, tell me about this artist”
- “Hey Siri, what album is this?”
- “Hey Siri, when was this song released?”
Home Control with HomePod
This only works if you have HomeKit gear set up at home, but if you do you can command Siri to turn lights on and off, and other menial tasks that take like two seconds to do yourself. But if you prefer to sit in the center of your home like one of Wall-E‘s blob people, and have HomePod Siri do everything for you, now you can.
And OCD owners can ask Siri whether or not the doors are locked. Better still, you can ask him/her every five minutes and s/he still won’t judge you.
Another neat features is that the HomePod acts as a home hub, allowing you to control your HomeKit accessories when you’re not at home.
More HomePod goodies
The rest of there manual covers things like listening to podcasts, using Siri as an assistant, setting up AirPlay, and the usual support info. It’s a pretty interesting read, and if you’re currently waiting by the door for your new HomePod to show up, or waiting for stock so you can go ahead and order one, then you might like to check it out.




