How to extract text from JPEG screenshots on iPhone

Did you ever snap a photo of a magazine page, or capture a screenshot of text, and wish you could just copy and paste it like any normal text? Maybe it’s a photo of a recipe from a paper book, and you’d like to be able to search for it in future? The good news is that you can easily extract the text from a photo or screenshot, right there on your iPhone.
The even better news is that we’re going to learn how to do it right now.
Scan those screenshots
You know how you can use an iPhone app to scan paper documents, and turn them into PDFs? Well, that trick also works just as well for screenshots of text, and for photos that contain text. For example, you may have taken a photo of a poster advertising a concert, or one of the posters on the wall at an art exhibition that tells you all about the artist.
Here are a few more examples of text you may prefer to scan than to type:
- Serial numbers printed on products.
- Long passcodes on the bottom of Wi-Fi routers.
- Annoyingly-long software serial numbers printed on cards.
- Addresses printed anywhere.
- Text trapped in JPGs, like menus on restaurant web sites.
Or you may find that someone else has posted a screenshot of text on Twitter or Micro.blog. If you think about it, a screenshot of text is really no different to a photo scan of a sheet of paper.
Photo: Cult of Mac
To turn a screenshot into selectable, searchable, editable text, then, we’re going to use my favorite scanner app, Scanner Pro, from Readdle. Scanner Pro is most often used to scan pages of text from the real world, but it can also be used to open images from your camera roll.
How to ‘scan’ a screenshot from your camera roll
First, launch Scanner Pro, and hit the + button to start a new scan. Then, when the camera viewfinders opens up, tap the little photo icon at the bottom right of the screen. This opens your photo library. Scroll up to find the screenshot(s) you want to scan, and tap it (or them) to select. Once you’re done, tap Done. You’ll see the image, but now it has been automatically cropped to any border that Scanner Pro has managed to detect.
If the app hasn’t managed to pick out the text from your photo, or if your screenshot contains a lot of extra crap around the edges (the Safari search bar, and all its tab titles, for example), then you can tap Edit, and then tap the Crop Tool to adjust the borders on your text section.
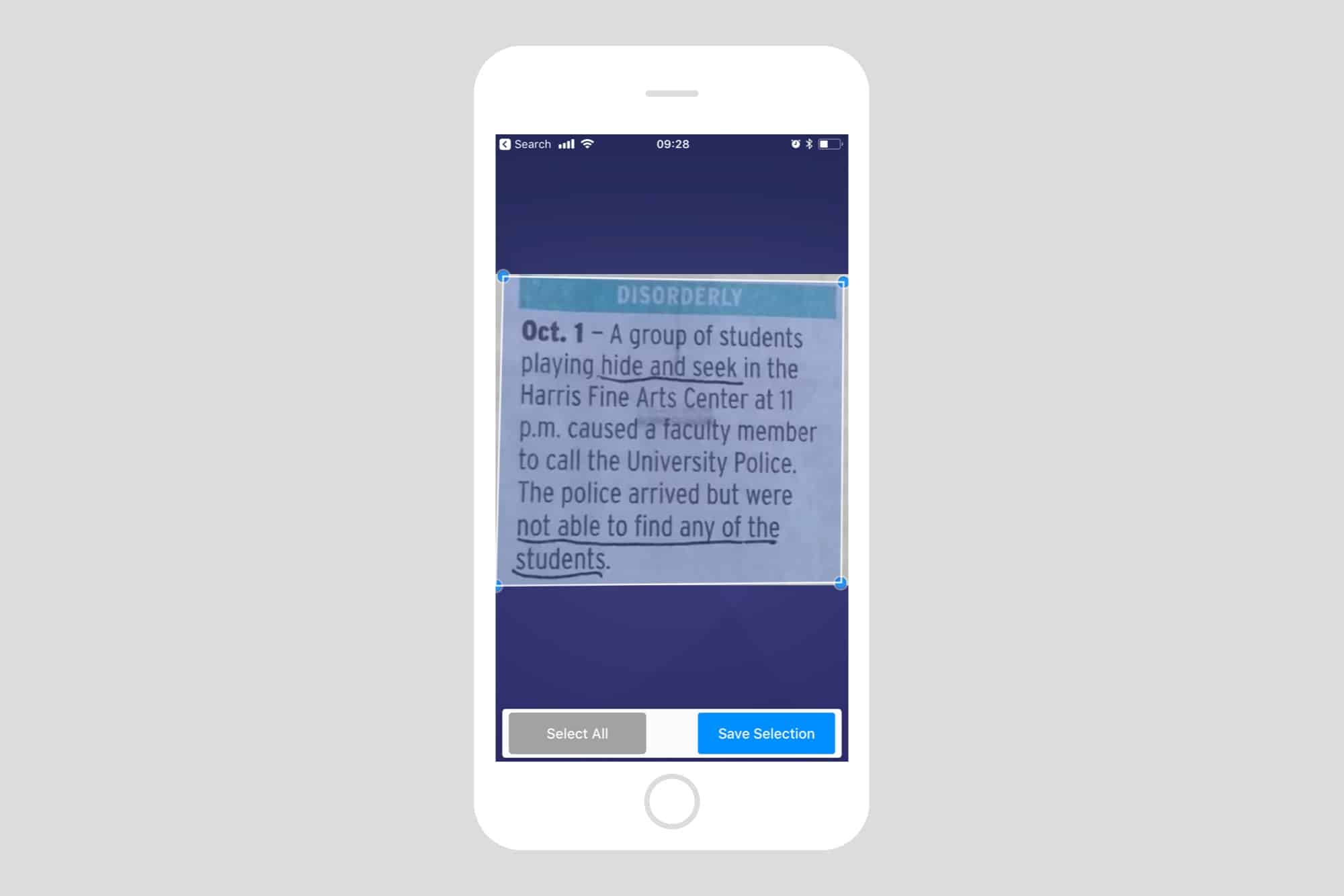
Photo: Cult of Mac
Make sure you get the cropped image good and square, so that Scanner Pro has an easier job of detecting the text in the photo.
Extract text from JPG screenshots with Scanner Pro
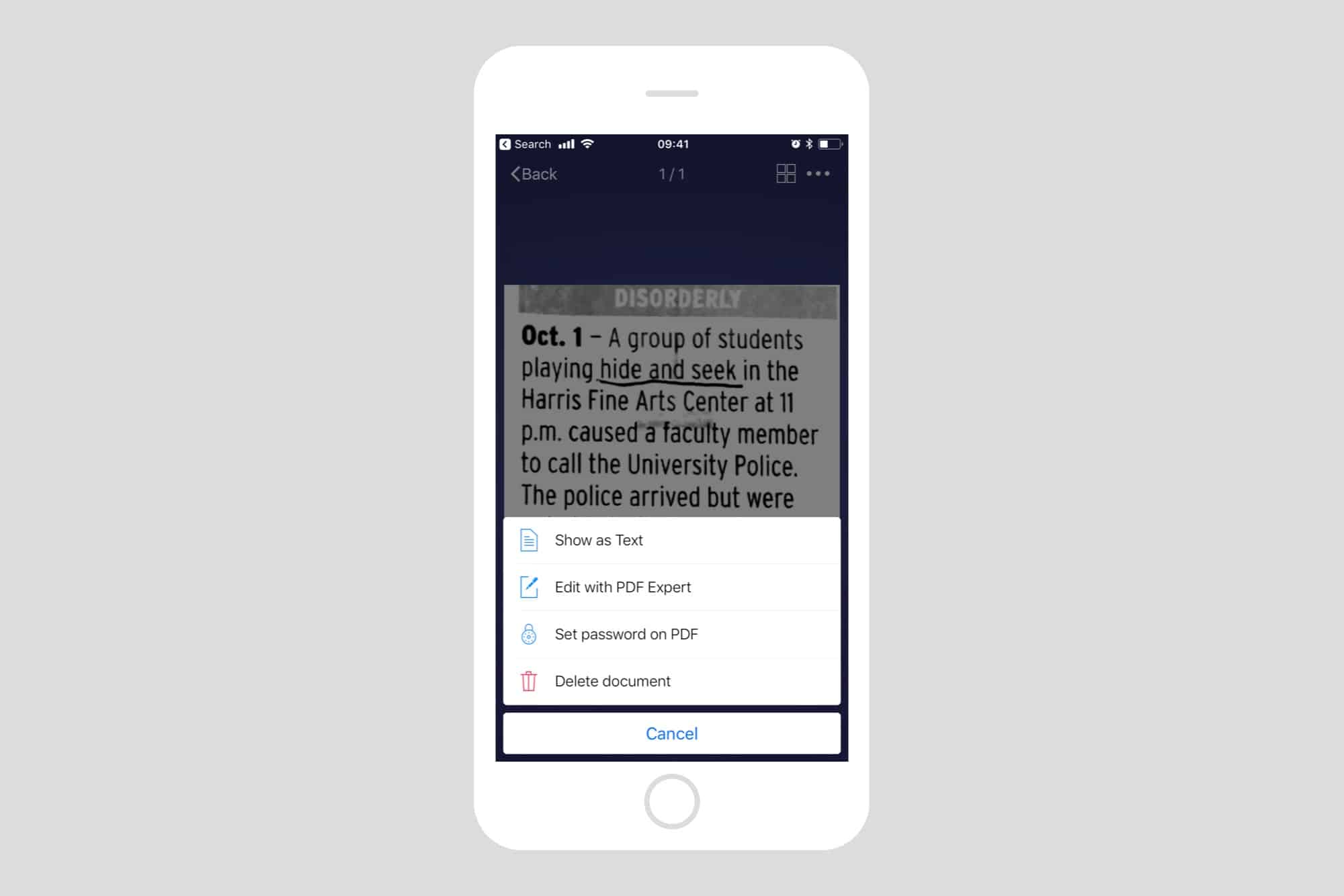 Tap here to reveal the hidden text layer.
Tap here to reveal the hidden text layer.
Scanner Pro will now automatically recognize text, scanning the image as soon as you tap Done. The app will create a PDF, complete with searchable, editable text. By default, though, it displays the original image, with the text layer hidden “underneath.” To show this layer, and check how good of a job it has done, tap the ellipses … icon, and then tap Show as Text. You’ll see this:
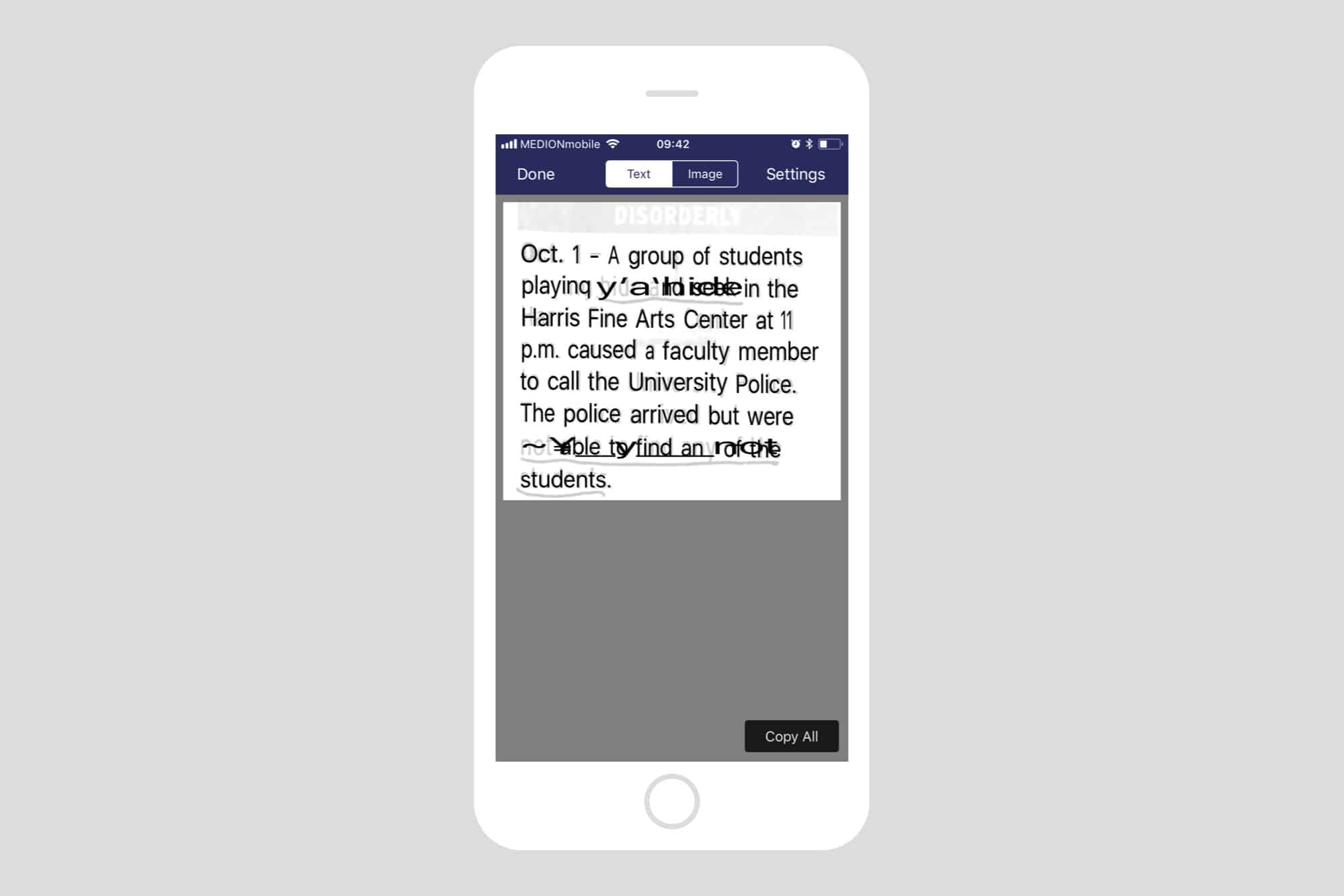
Photo: Cult of Mac
As you can see, Scanner Pro has tripped up on the sections that have been underlined. It needs to recognize something as text to be able to extract and process it. But considering that this is a pretty bad photo, blown up from a cheap paper magazine, it’s not a bad job. To copy the text to your clipboard, just tap the Copy All button.
Scanning a Sarai web page is 100% perfect
Let’s see how it does on a Safari Screenshot:
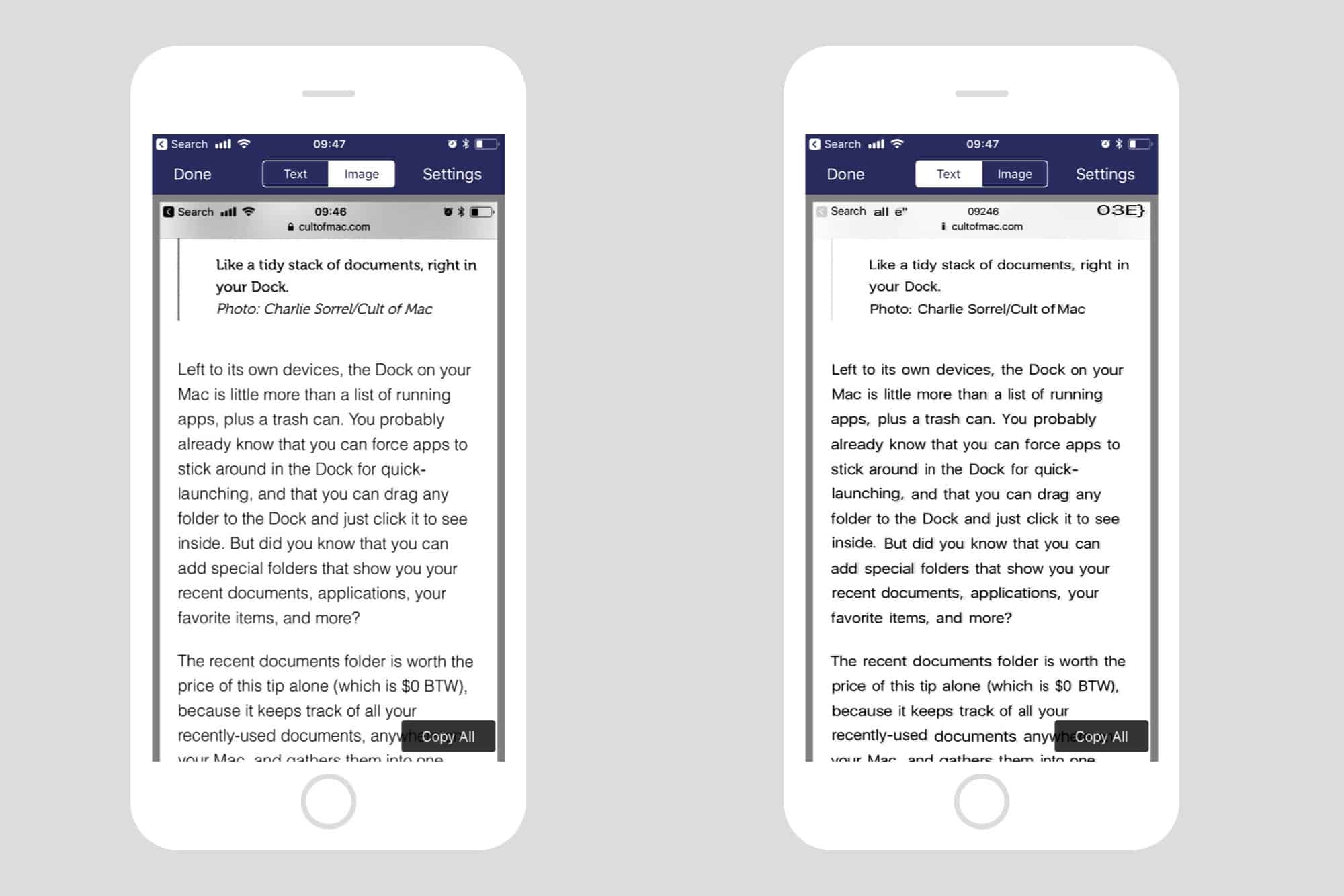
Photo: Cult of Mac
Not bad. The recognition of the actual text is 100% correct.
Scanning screenshots is easy, fast, and pretty accurate. For a long piece of writing, scanning it definitely a lot quicker than typing out the text by hand. And while Scanner Pro does an excellent job, if you already use a different scanning app, check to see if it can extract text. It almost certainly will. Just look for “OCR” in the settings, and enjoy never having to transcribe text from photos ever again.




