How to pin notes, and use stationery in iOS 11 Notes app
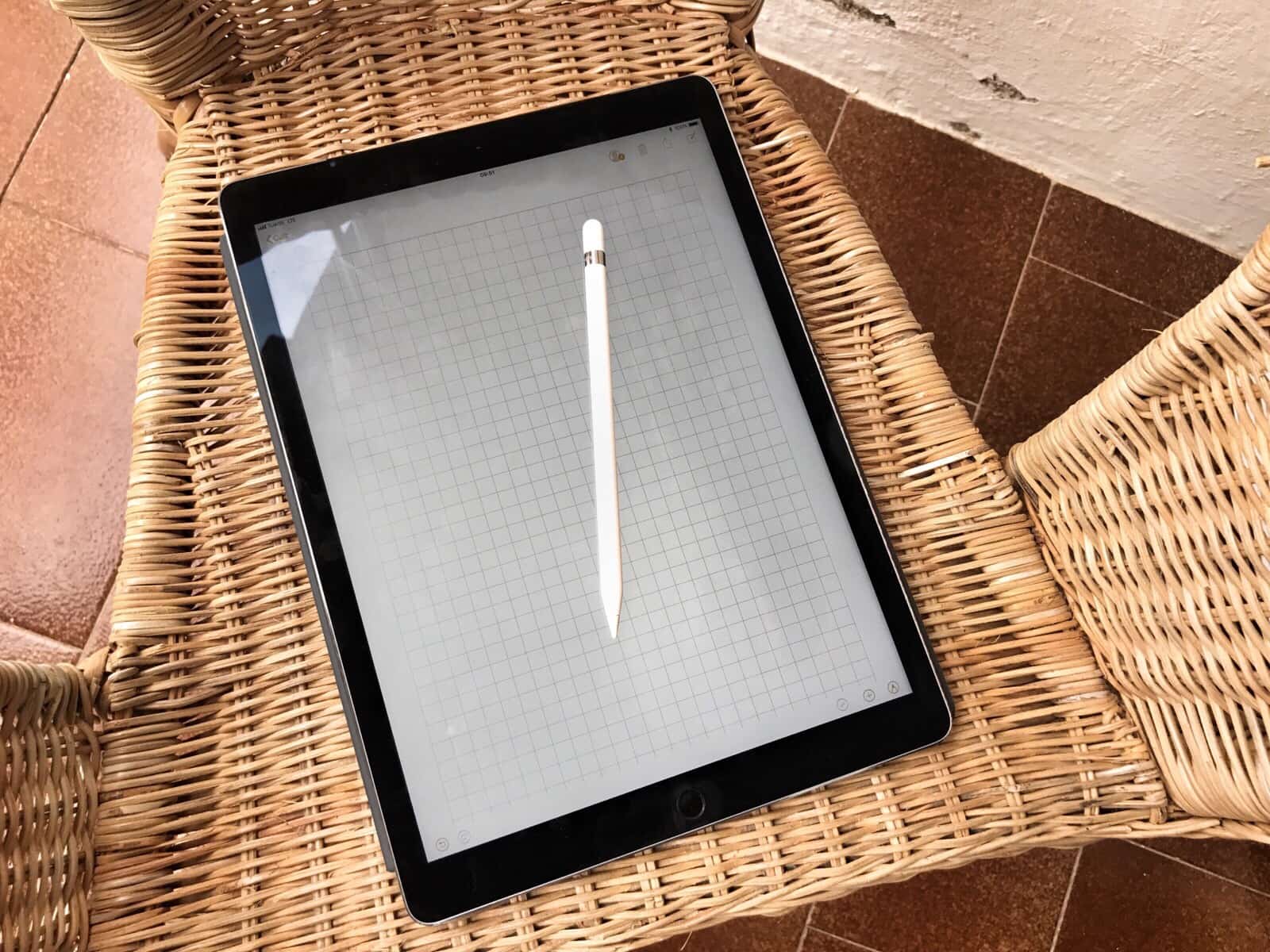
iOS 11’s Notes app is fantastic, and can probably replace apps like OneNote or Evernote for many people. In iOS 11, it has already mostly caught up with the Mac version, and adding in a bunch more neat features only possible on the iPad, like sketching with the Apple Pencil. Today, we’re going to see how to pin notes to the top of the list, how to swipe to delete, password-protect, or, move a note to a folder, and how to pick the stationery background for a new note.
Notes stationery in iOS 11
Photo: Cult of Mac
We’ve previously seen how to change the default stationery in Notes app, picking from a variety of lined and gridded “paper” styles. But you don’t have to use the same paper for all new notes. You can choose the paper for a new note as you create it.
To do so, create a new note by tapping the new note button, or hitting Cmd-N on a keyboard. Then, before anything else, tap the share arrow to bring up the Lines & Grids option. Tap that, and you arrive at the Lines & Grids picker:
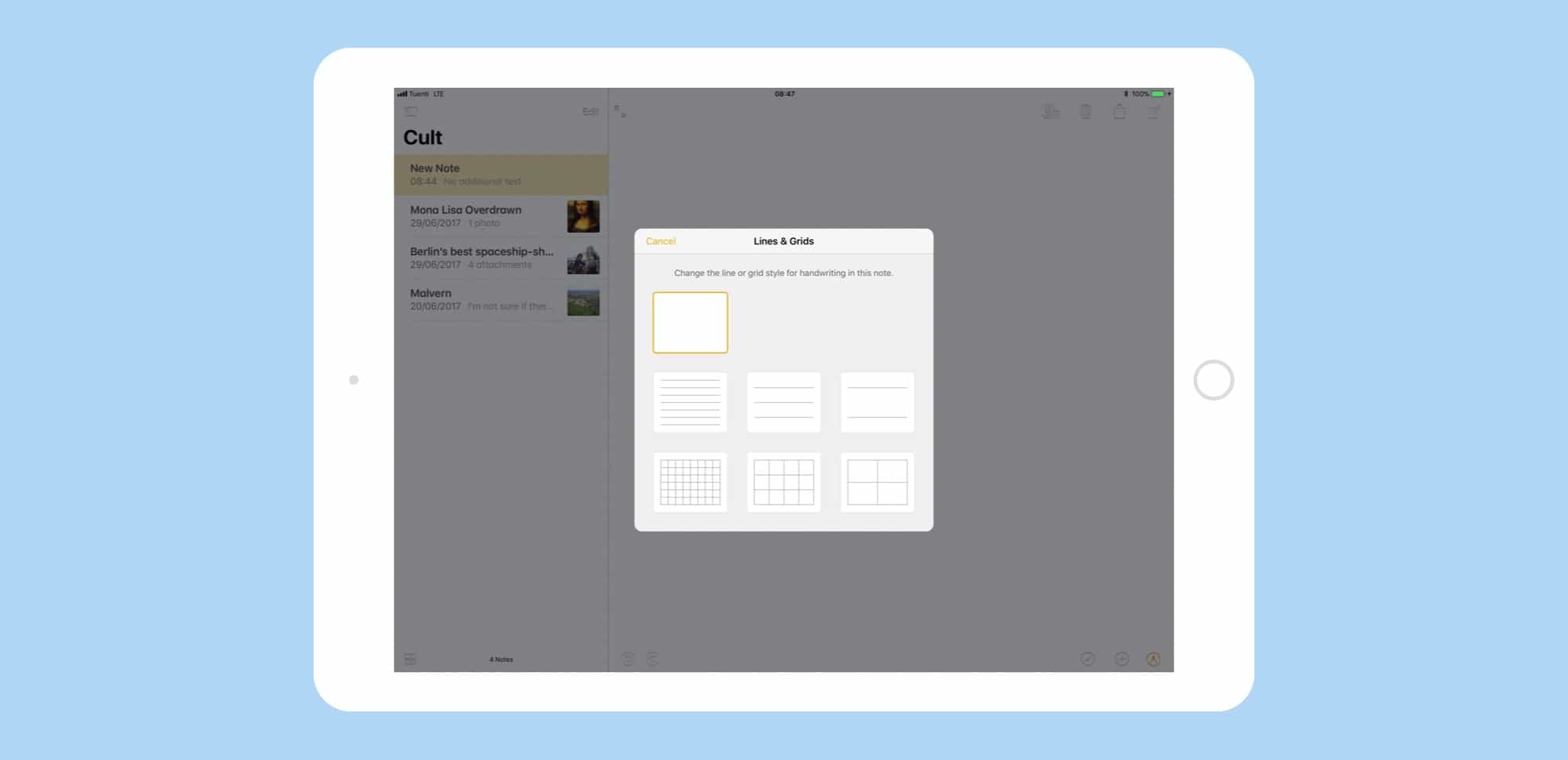
Photo: Cult of Mac
Go ahead and pick the paper style you like — there are three line styles, three grids, along with the default blank page. Right now, you can’t add your own paper styles, which is a shame. And knowing Apple, perhaps you’ll never be able to pick anything but these few defaults. That’s a real shame, as music staves, guitar tabs, and other templates would be totally rad.
You paper choice is one-shot only, affecting the current note. If you want to change the default paper style for all new notes, head to Settings>Notes>Lines & Grids, and change it there.
Pin notes, delete, and lock notes, and add then to folders
If you swipe on a note in the notes list in iOS 10, you get this lame set of options:
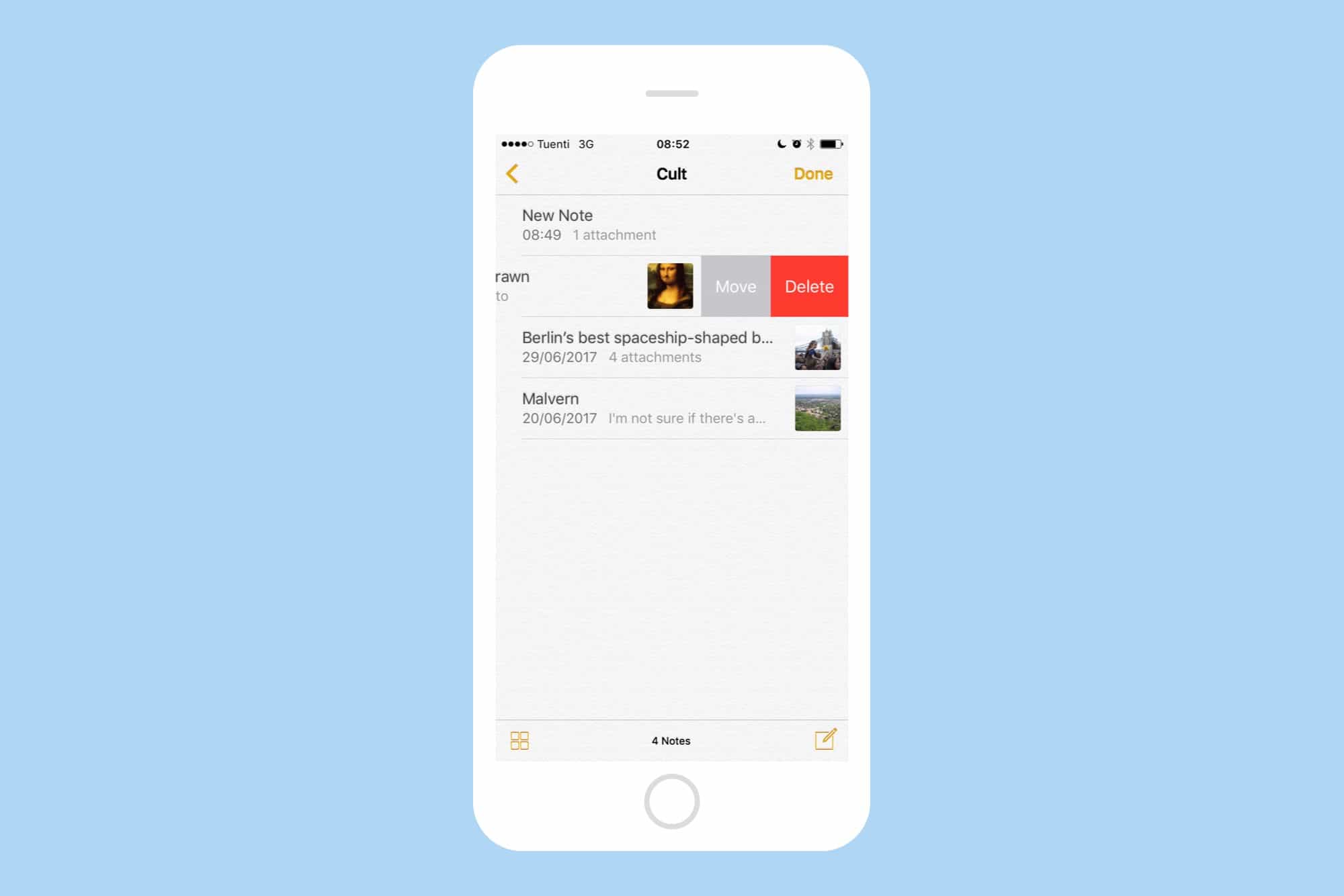
Photo: Cult of Mac
That’s right. Move, and Delete. Try the same thing in iOS 11 and you enjoy a cornucopia of choice:
GIF
In addition to move, and delete, you can now password-protect a note, and also pin a note to the top of the list. The last of these is easiest. To pin a note, just swipe right as far as you can, and release. The note is now pinned. If it’s the first note you have pinned in that folder or view, then a new Pinned Notes section appears at the top of the notes list. Pinned notes inside lists also appear at the top of the All iCloud view (or the On My iPad view, if you use that). To unpin a note, just repeat the same swipe.
Password protect a note

Photo: Cult of Mac
To access the delete, lock, and move options, swipe left to reveal the buttons. Then tap the padlock button, and you’ll see the above screen. Complete the password field, add a hint if you like, and choose whether to enable Touch ID to unlock the note. The note will stay unlocked while you use the Notes app, but will lock after a while, and will require your password (or Touch ID) to unlock it.
You can also set a master password in Settings>Notes>Password, which will lock the entire app. To remove the password from a note, unlock it, swipe it, and hit the padlock icon again.
Delete and move notes in iOS 11
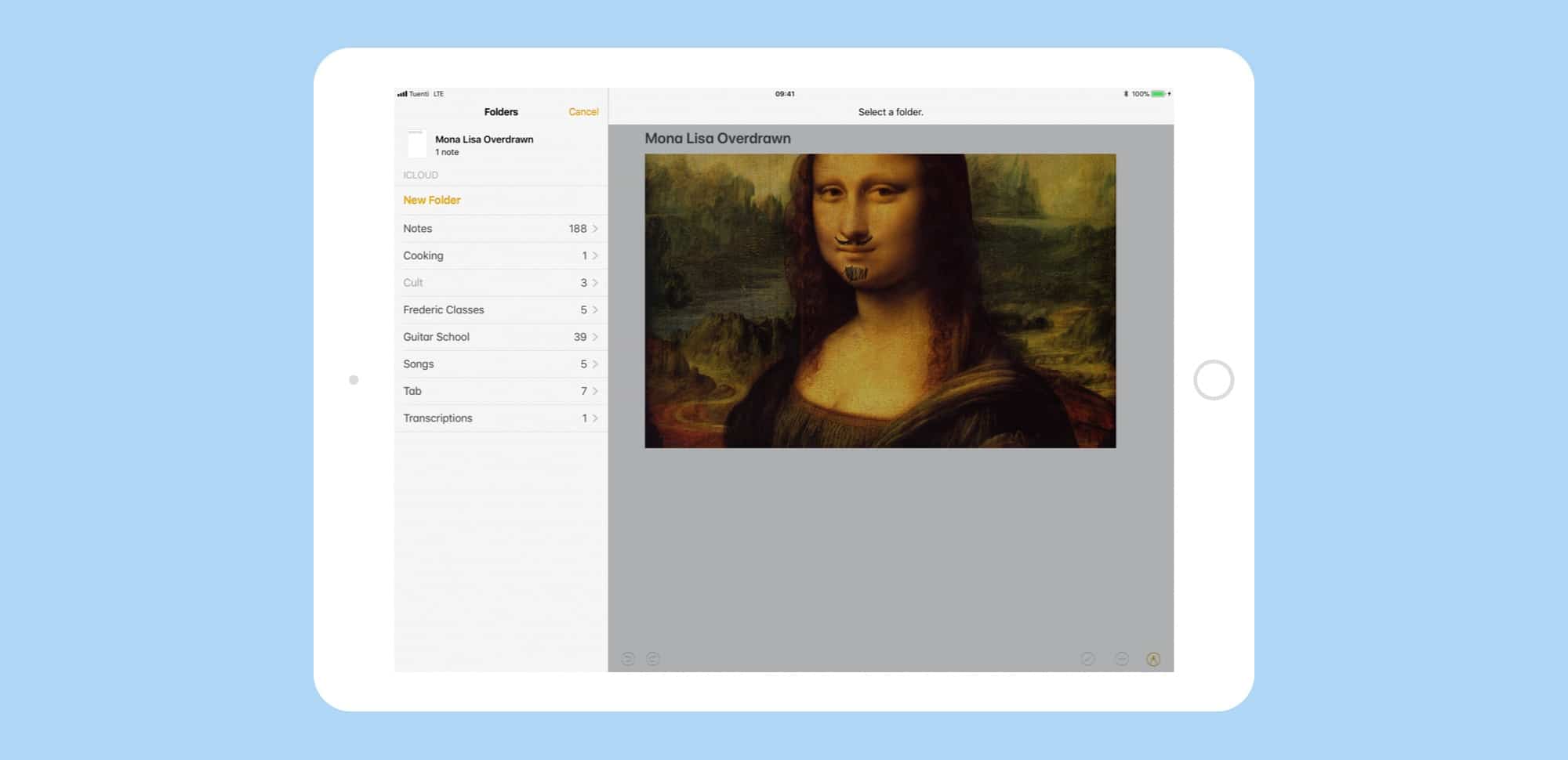
Photo: Cult of Mac
After swiping to bring up the note options, tapping delete deletes the note immediately (if you try to delete a locked note, you will need to enter the password, or unlock the note with Touch ID first). iOS 10’s Move option has been replaced by an image of a Folder in iOS 11. When you tap the Folder icon, you’ll see a list of your folders. Just tap one to move the note there.
If the note is already in a folder, then that folder will be grayed-out and inaccessible. You can also tap the New Folder button to create a new home for your note. If you make a mistake, you can shake your iPhone or iPad to undo it.
Notes in iOS 11
The Notes app is fantastic in iOS 11. You can scan paper notes, draw anywhere you like on a page, use text tools previously only available on the Mac, and open a note, ready to write in, just by tapping the Apple Pencil on the lock screen. It really is good enough, and powerful enough, to replace bloatware like Evernote for most people. Finally.




