How to scan and mark up paper with Notes app in iOS 11
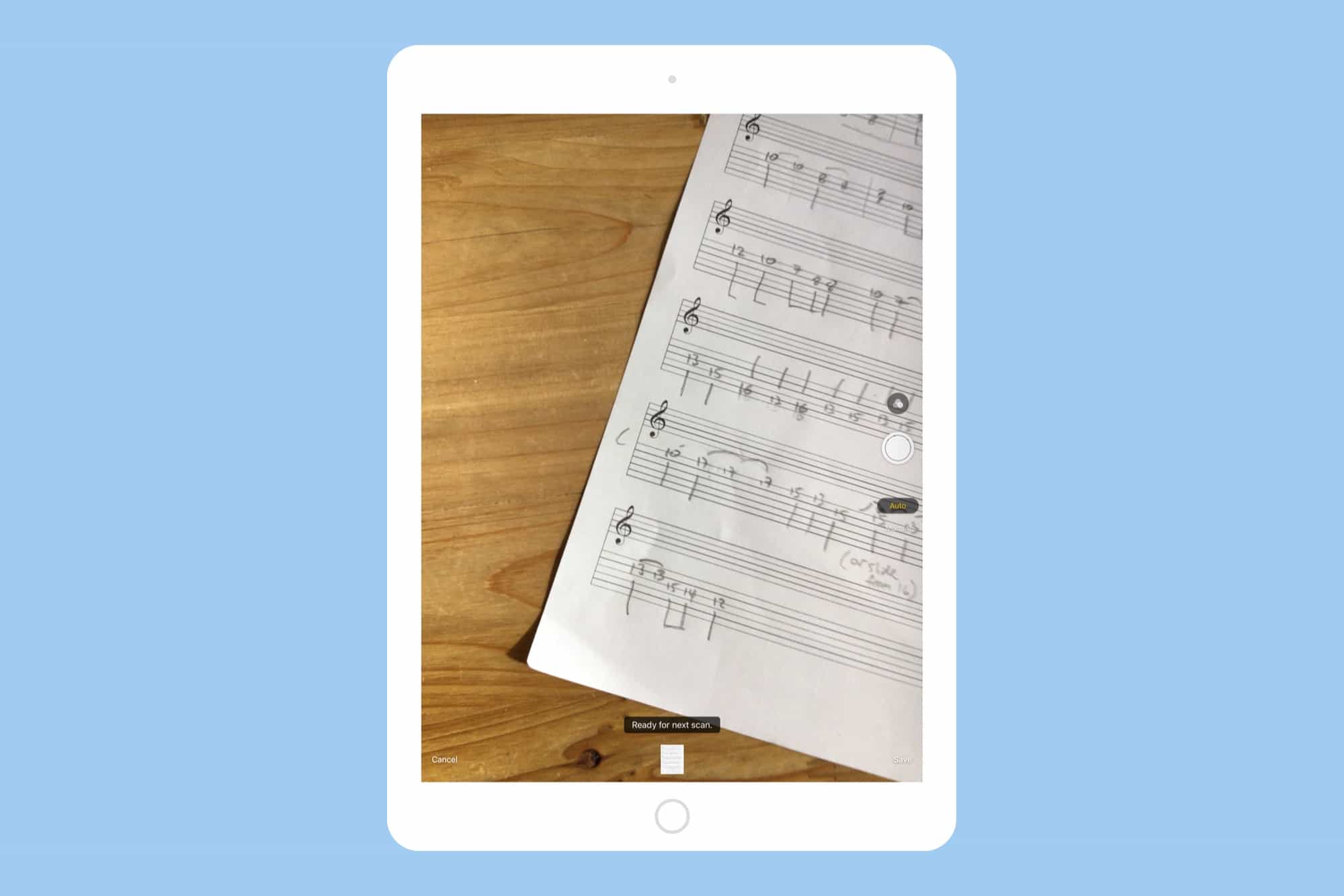
In iOS 11, the Notes app really wants to become the go-to place for you to dump all your ideas, all your snippets, and all your, uh, PDF scans. New in iOS 11 is the ability to scan a sheet of paper right there in the Notes app, then scrawl on it using the new PDF markup features built into Apple’s new mobile OS>
Potentially, the Notes app in iOS 11 will be able to replace apps like Evernote (aka “Everbloat”), as well as purpose-built scanning apps like Scanner Pro. Let’s see how to make a scan, and if the Notes app does enough to be your sole go-to notes destination.
Scan paper in iOS 11 Notes
Let’s scan! First, create a new note, or open an existing one. Then tap the little + down at the bottom of the screen, and choose Scan Documents.
Photo: Cult of Mac
The scanner view pops open, so point the camera at the paper you want to scan. You did get that paper ready already, right?
By default, Notes will automatically find the edges of the paper, snap a picture, and then use a neat perspective correction to un-skew the image. That means you don’t need to line it up perfectly, or even make much effort to line things up at all. An option to snap the photos manually can prove useful if you find that the auto-detection keeps detecting the same sheet before you’ve had time to switch to the next page.
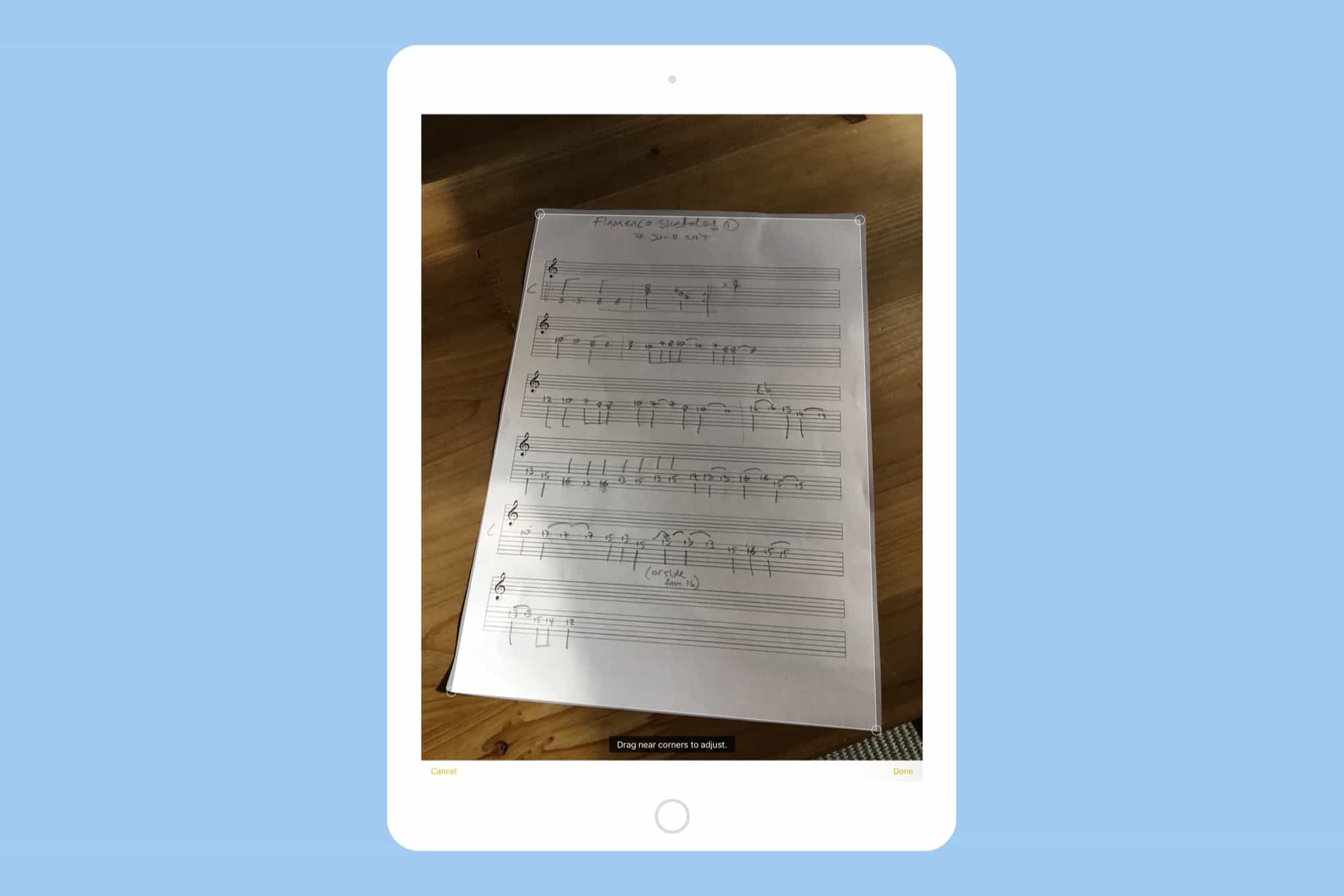
Photo: Cult of Mac
Either way, you can keep going until you have scanned all the pages you need. Next, you can edit the images you just scanned. If the edge-detection didn’t get it quite right, you can manually adjust it. You can also tell the scanner what type of document you’ve fed it: color, grayscale, B&W, or photo. It will then process the image accordingly.
Here’s my scan shown as a photo, and as a B&W document. You can see that it makes a big difference.

Photo: Cult of Mac
That’s about it for scanning. You can go back and adjust the crop and scan type whenever you like — these edits are non-destructive — just by tapping on the image in the Note. You can also share the scan at any time in any of the usual ways (email, iMessage, etc.).
One note: If you sync your Notes app between devices, these scans will only be viewable on devices running iOS 11. Anything else and you’ll see a placeholder like this:
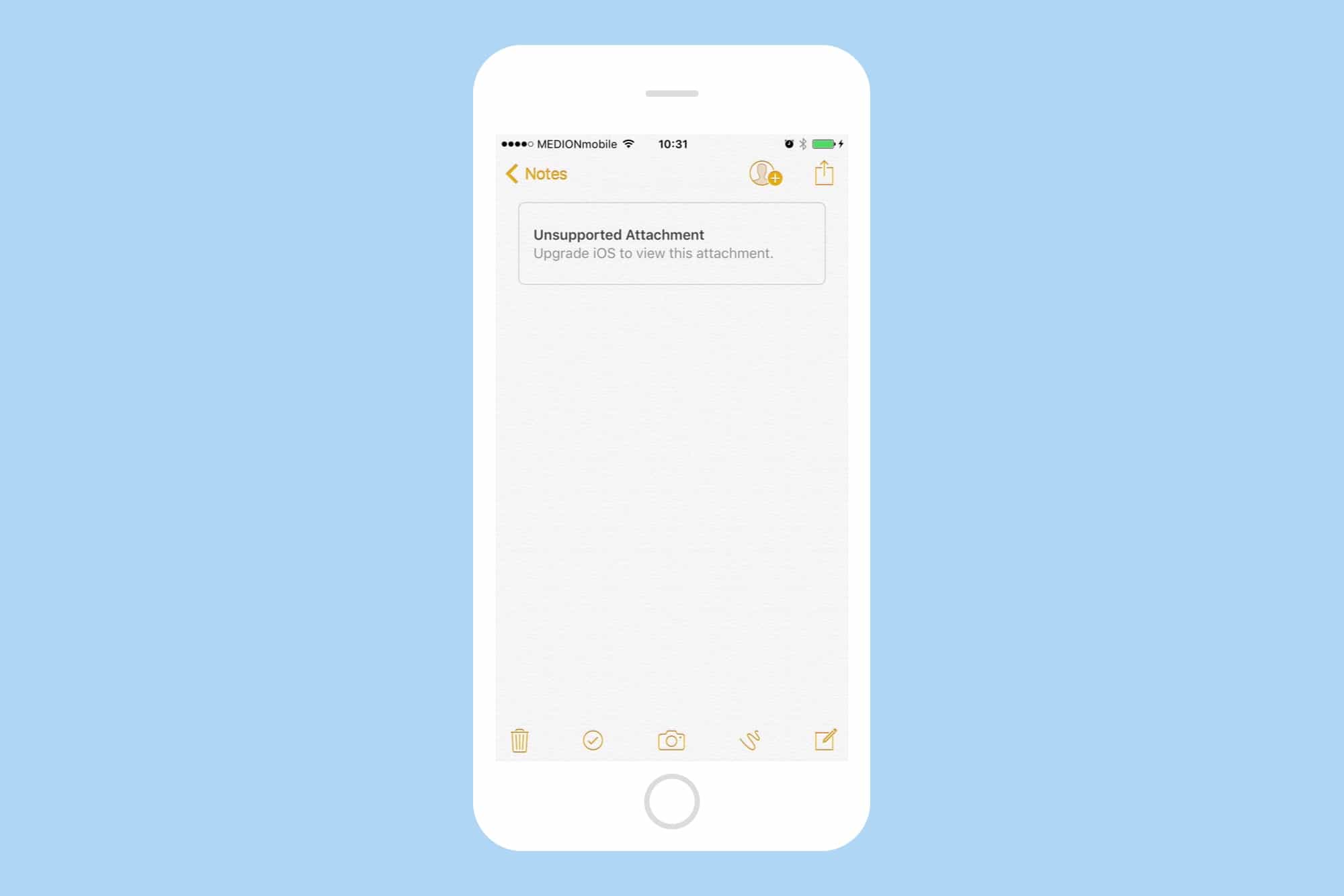
Photo: Cult of Mac
Marking up an iOS notes scan
In the first beta of iOS 11, you can’t mark up your new scan just by tapping it with the Apple Pencil as you can in other places. Instead, you must do it the old-fashioned way, by tapping the share arrow, then tapping the new Markup icon. You can then mark up the PDF using iOS 11’s standard markup tools.
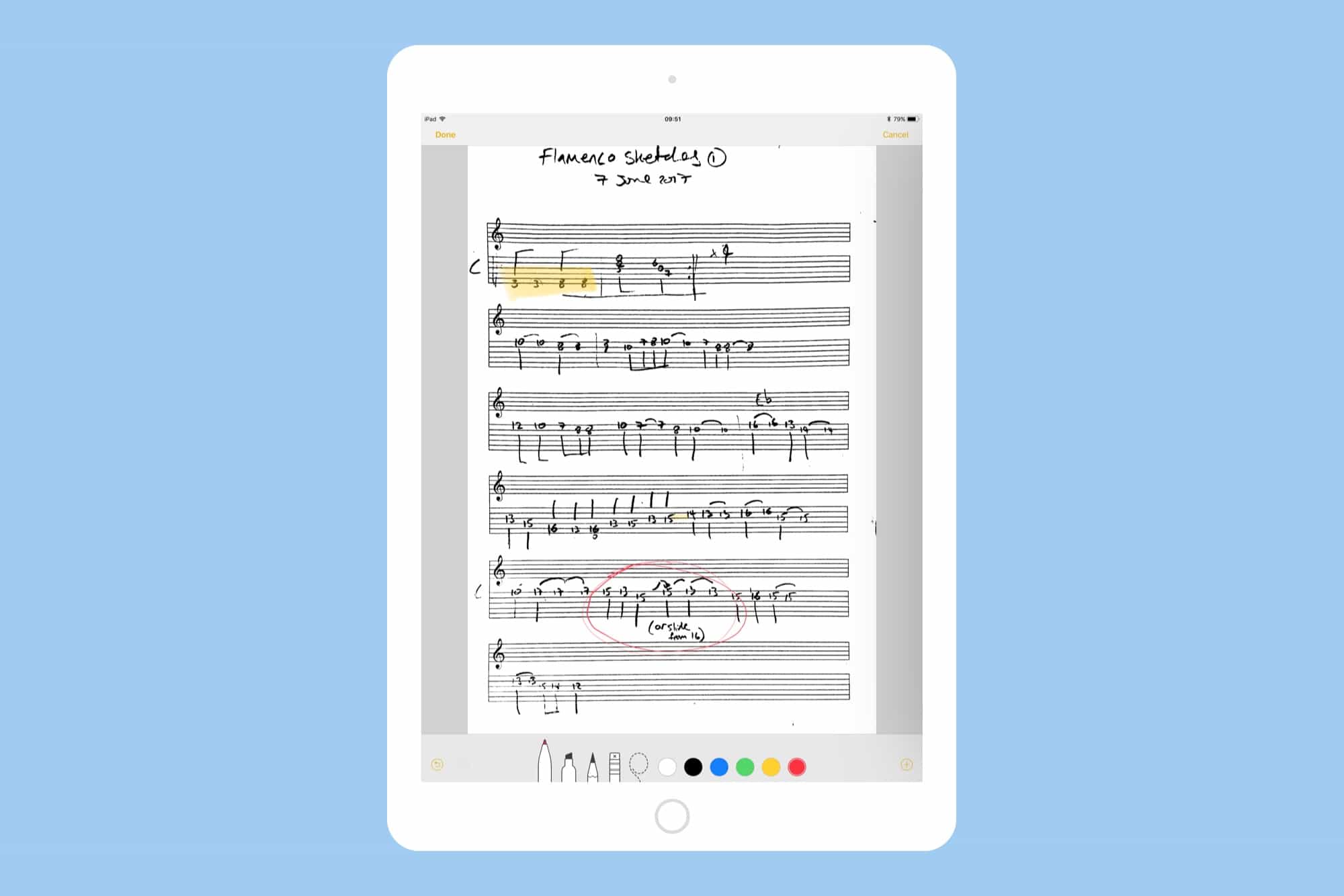
Photo: Cult of Mac
Markup is limited in iOS 11. There’s no way to highlight text, because the scanner doesn’t recognize text. You just have to scrawl over it with the see-through highlighter pen, like you would on paper. Which brings me to …
Should you keep using your specialized scanning app?
The quick answer is “maybe.” Notes’ new scanning tool is excellent, but quite limited. As I mentioned above, it doesn’t recognize text (OCR), so if you need OCR, you should stick to something like Scanner Pro. Likewise, you can’t easily export as, say, a JPG, or fill in forms on a PDF.
In Notes, your scan is pretty much just a fancy picture (although when you export it, the file gets sent as a PDF). You should, then, use something like Scanner Pro if:
- You want OCR.
- You want a JPG instead of a PDF.
- You want to do more complex markup to the PDF.
- You want to add and move around pages in your PDF.
If, on the other hand, you just want to get a record of a sheet of paper, snap a pic of a magazine page to remember a recipe, or maybe scan a restaurant menu, then Notes more than gets the job done. It’s a shame about that OCR, though, because being able to search inside your scans is super-useful.
That’s it. I’ll update this post if anything changes between now and the public release of iOS 11.




