How to share documents from the Files app in iOS 11

We’ve been able to share and collaborate on iWork documents for a while, but in iOS 11 (and macOS High Sierra) you’ll be able to collaborate on any document, just by sharing it through iCloud Drive. To begin with, this will only work with Apple’s own apps, but third-party developers may add real-time collaboration features to their own apps. Here’s how to get started.
Share and collaborate using iOS 11’s Files app
Sharing is centered around iOS 11’s new Files app, the iOS version of the Mac’s Finder. Files looks very simple on its surface, but even at this early stage it has some hidden depths — like document collaboration. To get started, fire up Files and follow along.
To share a document, just long-press on it to summon up the familiar popover bubble, and tap Share. Alternatively, you can tap Select at the top of the Files window, tap the document you want to share, and then tap the Share button at the bottom of the Files screen.
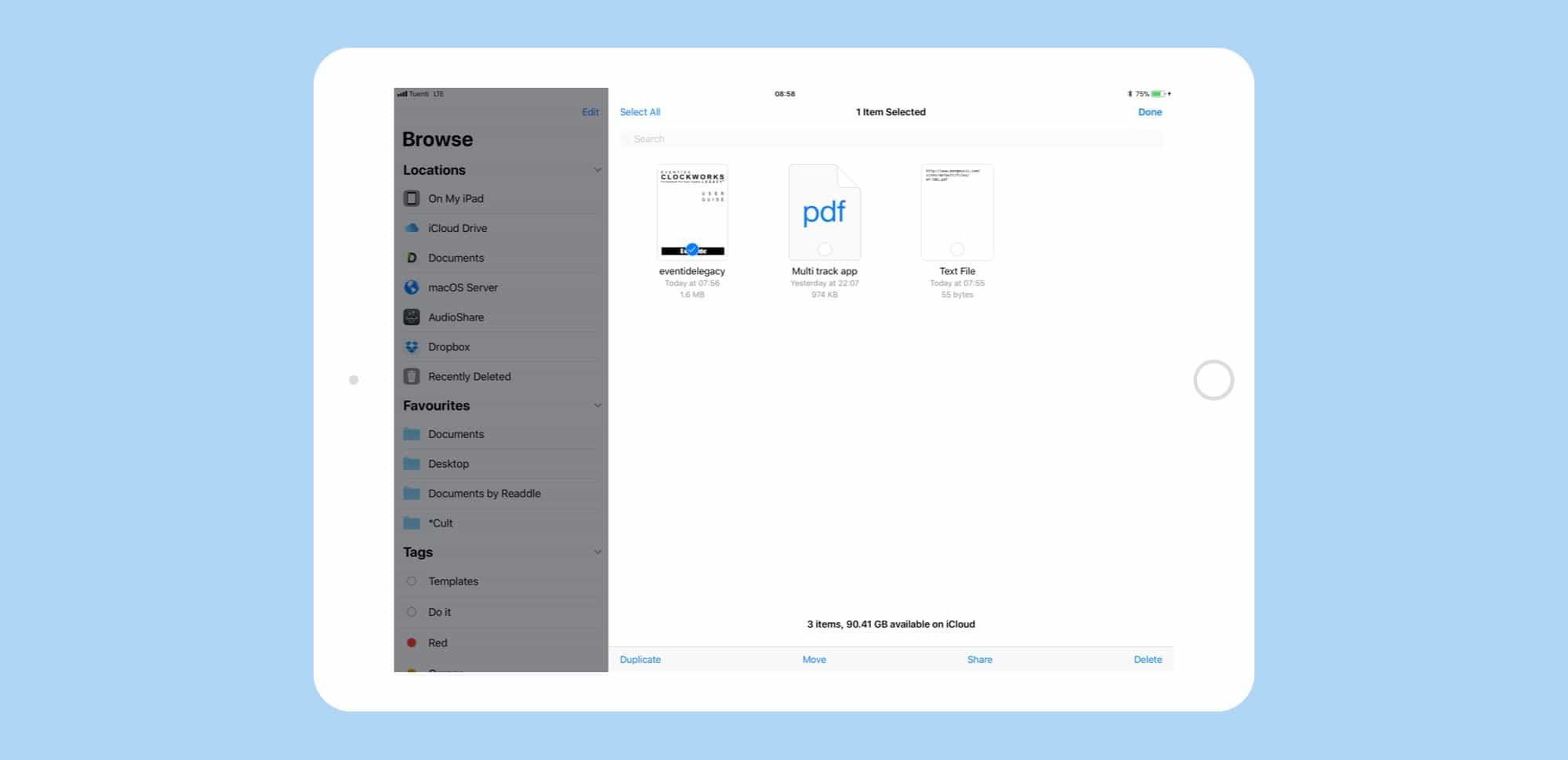
This brings up the usual share sheet, but there’s a new icon to tap: Add People. Tap that and you’ll see the following new window:

You can send the invite any way you like. I prefer iMessage, because folks can’t claim they didn’t seem them, like with email. If the recipient is using iOS 11 (or High Sierra), then the file will appear in their iCloud Drive once they accept. If not, they get redirected to the iCloud.com site. And even if they’re running iOS 11, they can’t actually do much collaboration in the current iOS 11 beta. I sent a file to our own Killian Bell, and he says that it got saved in his iCloud Drive, but that his only editing option was to open a copy of it in another app.
Controlling your files
Once you’ve shared a file, you can go back at any time and change the permissions. You can choose to only let people that you directly invited edit the file, or open it up to anyone that can get their hands on the link. You can also choose whether collaborators can edit, or just view the document. This is done in the exact same way you shared the document to begin with, only now you can Show People instead of Add People.

You can access your shared files at any time in the Files app by tapping Recents at the bottom of the screen, and then looking in the Shared Documents section.
Sharing with third-party apps
Right now this is a neat way to share a document with somebody, but in future, when third-party apps start to add capabilities for collaboration, this could be a big deal. You’ll never have to send a file back and forth to another person, each creating new copies every time you both make edits. Instead, there can be one version of a file that everyone has, and that is always up to date. That’s going to be very useful.




