How to Use Tables in the Apple Notes App
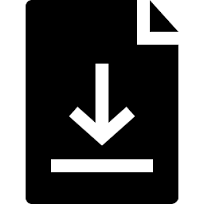
A recent update to the Apple Notes app provided the ability to create and edit tables right in the Notes app. Tables are an excellent way to organize and present columnar data. You can use tables for a variety of tasks such as preparing a budget, tracking inventory, or even creating a monthly calendar.
A table is organized in rows (the horizontal divisions) and columns (the vertical divisions). Data is entered into table cells, the intersection of the columns and rows. You can use tables whenever you need to organize your data in easy-to-view rows and columns.
To enter data into the table, click in the desired cell and begin typing. Press the Tab key to navigate from one cell to the next.
To Use Tables in the Notes App
- Launch the Notes app.
- Create a new blank note.
- Click the Add a Table icon on top of the screen. Notes will create a new table with two rows and two columns.

- Type in the information you want into your table. Press tab to move from one cell to the next.
- To add a new row at the end of the table, click in the cell in the last row and last column of the table and tap the Tab key. A new row will be appended at the end of the table.

- To add an additional column, click in any cell in the column where you’d like to add a new column. Tap the More button above the active column (it’s the icon with three dots) to select the column. Right-click the More icon and then choose where you like to add the new column.

- To add an additional row, click in any cell in the row where you’d like to add a new row. Tap the More button to the left the active row (it’s the icon with three dots) to select the row. Then, right-click the More icon and then choose where to add the new row.
- To reposition a row or column, click the More icon for the row your column you wish to move to select it. Then, click the More button and then drag the selected row or column to the desired position.

- To format the contents of the table, select the cells that you wish to format and choose Format > Font > Show Fonts from the menu (or press Command + T). Then, make your selections from the Font dialog.

- To Delete a row or column, click in the row or column you want to delete and then click the More icon. Then, right-click the More icon and then choose Delete Row or Delete Column.





