How to use the Universal Clipboard on iOS
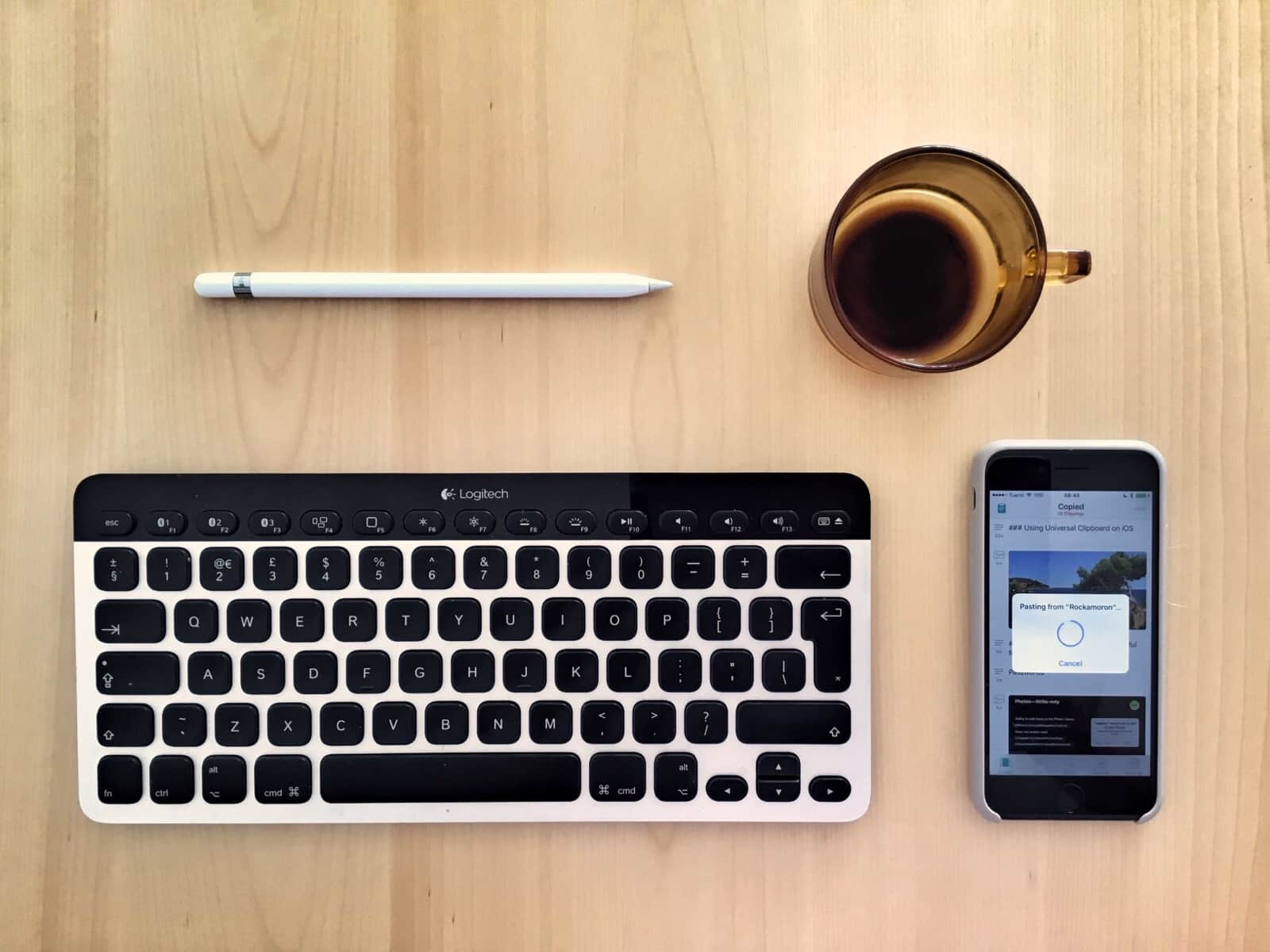
Since last fall, your Mac and your iOS devices have shared a Universal Clipboard. That is, you can copy on one device and paste on another. It’s seamless, and incredibly useful. For instance, you could copy a shipment tracking number in Mail on your Mac, then paste it into the tracking app on your iPhone. Or you could take a screenshot on your iPhone, then paste it into a blog post you’re writing on your iPad.
Universal Clipboard is so easy to use, you might have already used it without realizing. Here’s how it works.
How Universal Clipboard works
The Universal Clipboard works a lot like AirDrop. It uses Bluetooth to detect your nearby devices, then uses Wi-Fi to transfer the clip. Like AirDrop, the devices don’t need to be on a Wi-Fi network. They can transfer directly, so you can even use the Universal Clipboard in the middle of a forest, should you desire. You do need to be signed into iCloud, however, so your devices can be identified as belonging to you.
Can your device handle the Universal Clipboard?
According to Apple’s own page on the feature, you’ll need to make sure you meet all the following requirements to use the Universal Clipboard:
- Running iOS 10 or macOS Sierra.
- Both devices signed into iCloud (and using the same Apple ID).
- Bluetooth turned on.
- Wi-Fi turned on.
- Handoff turned on.
Your device should also meet Apple’s requirements for Continuity, which is the catch-all term for Universal Clipboard, Handoff, AirDrop and similar services. On iOS, this is easy — if it runs iOS 10, your iPhone or iPad should work. On the Mac, it comes down to the kind of Bluetooth chip inside. (Most Macs since 2012 are good to go.)
Using Universal Clipboard on iOS
Photo: Cult of Mac
Apple does some clever, complicated business in the background to make Universal Clipboard behave like you’d expect. To use it, you just copy to the clipboard on one device (Command-C on the Mac, or using the Copy option in the Sharing extension on iOS), and paste on the other. When you copy, the contents of your clipboard get automatically copied to all your nearby devices’ clipboards, ready to paste.

Photo: Cult of Mac
After a while, the copied clip disappears from the other devices’ clipboards. (They revert to whatever they had on their clipboards before.) This is good for security because sensitive information doesn’t hang around. It also won’t confuse you by suddenly showing your iPhone’s clipboard on your Mac the following day, for example.
What is Universal Clipboard useful for?
This shared clipboard makes some annoying tasks much easier. For instance, I use it when writing posts for Cult of Mac. It lets me take a screenshot on my iPhone and paste it into the post I’m writing on the iPad. Without Universal Clipboard, I’d have to wait for the photo to upload to my iCloud Photo Library, then insert from there. Or — when away from a Wi-Fi internet connection — I’d have to manually transfer the image using AirDrop.
Other uses for Universal Clipboard:
- Passwords.
- Screenshots.
- Video clips.
- Grabbing a URL in Safari on your iPhone to use on the bigger screen of your Mac.
- Automatically saving your clipboard with an app like Copied.
This last one is worth a special mention.
Keeping a clipboard history with Copied app
Copied is a fantastic clipboard manager app for iOS and macOS, and will also perform some clipboard syncing duties. But in concert with the Universal Clipboard, it turns into a clipboard history tool. You may be familiar with these from the Mac: An app like the amazing LaunchBar can keep a list of everything you copy, ready to be quickly accessed for pasting. This lets you copy, copy, copy, then paste, paste, paste, instead of switching back and forth between apps to copy then paste, copy then paste.

Photo: Cult of Mac
With Universal Clipboard, you can do the same on iOS. If you’re working on your iPad, say, just launch Copied on your iPhone. Then, every time you copy something on the iPad it will be saved by Copied on the iPhone, and added to its running list of snippets. If you want to copy something back to the iPad, just swipe it to the right on the iPhone, and it is added back to the iPad’s clipboard using the Universal Clipboard. This way, you can copy lots of snippets of text from a web page, or grab a few images, or anything else, and then use them in any order, at any time. It’s pretty powerful stuff.
Copied app is available for Mac and iOS.
In the end, this is just the same old clipboard you’re used to. But with a few extra tweaks, it becomes super-useful. In the bad old days, we’d have emailed ourself a link from our iPhone just to be able to use it on the Mac. Now, you can just treat the iPhone and the Mac like a single device. It’s pretty rad.




